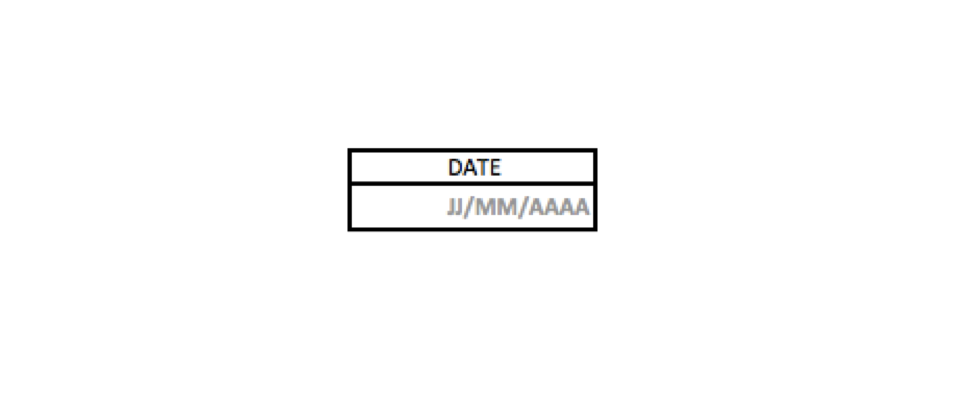Les Essentiels
Comment insérer une date automatique avec Excel ?
Plusieurs formules Excel permettent d’insérer automatiquement la date du jour dans une cellule d’un fichier.
Insérer automatiquement la date du jour dans un fichier Excel
Il peut être utile de pouvoir insérer la date du jour et/ou l’heure dans un fichier Excel, par exemple pour déterminer avec précisions quand la dernière modification a eu lieu.
Heureusement, deux formules Excel particulièrement simples permettent de faire cela de façon automatisée =AUJOURDHUI() et =MAINTENANT().
Attention : les formules =AUJOURDHUI() et =MAINTENANT() seront mises à jour à chaque fois que votre fichier sera ouvert et votre classeur Excel sera recalculé. C’est-à-dire que la date issue des deux formules changera en fonction du jour durant lequel vous allez utiliser votre fichier.
La formule =AUJOURDHUI() pour insérer automatiquement la date du jour avec Excel
La fonction =AUJOURDHUI() ne prend aucun argument, c’est-à-dire qu’il faut l’utiliser telle quelle sans mettre de paramêtre entre les parenthèses.
Cette formule permet d’afficher la date du jour automatiquement dans une cellule. En utilisant cette formule, Excel detectera normalement automatiquement qu’il s’agit d’une donnée de type « Date » et appliquera la formatage correspondant. Libre à vous ensuite de modifier le formatage.
La formule =AUJOURDHUI() peut par exemple permettre de calculer un âge.
=AUJOURDHUI() peut facilement être associée à d’autres formules pour n’afficher que l’année, le numéro du jour ou le numéro du mois. Par exemple :
- =ANNE(AUJOURDHUI()) renverra l’année en cours,
- =JOUR(AUJOURDHUI()) renverra le numéro du jour en cours (entre 1 et 31),
- =MOIS(AUJOURDHUI()) affichera le numéro du mois (de 1 à 12).
Il est également possible d’effectuer des calculs à partir de cette formule Excel. Par exemple si vous souhaitez afficher une date future en fonction de la date d’aujourd’hui (une date de relance par exemple) : =AUJOURDHUI()+10 affichera la date du jour + 10 jours.
Insérer automatiquement la date du jour et l’heure avec la formule =MAINTENANT()
La formule Excel =MAINTENANT() fonctionne exactement comme =AUJOURDHUI() à la différence qu’elle affiche automatiquement dans une cellule l’heure en plus de la date du jour.
=MAINTENANT() ne prend donc pas d’argument.
Et voilà, maintenant vous savez comment insérer une date automatique avec Excel !
Comment annuler la mise à jour automatique des dates sur Excel ?
Les deux formules étant automatiques, la date change à chaque jour qui passe. Microsoft Excel n’offre pas nativement de solution pour bloquer la date tout du moins sans remplacer l’existante.
La solution la plus pragmatique est de faire un copier/coller valeur de votre cellule afin de ne conserver que le résultat et en se débarassant de la formule.
Pour aller plus loin et si vous avez des besoins spécifiques, vous pouvez utiliser du VBA pour faire presque tout ce que vous voulez. Cependant, il vous sera nécessaire d’apprendre les bases du langages pour commencer à faire quelque chose.