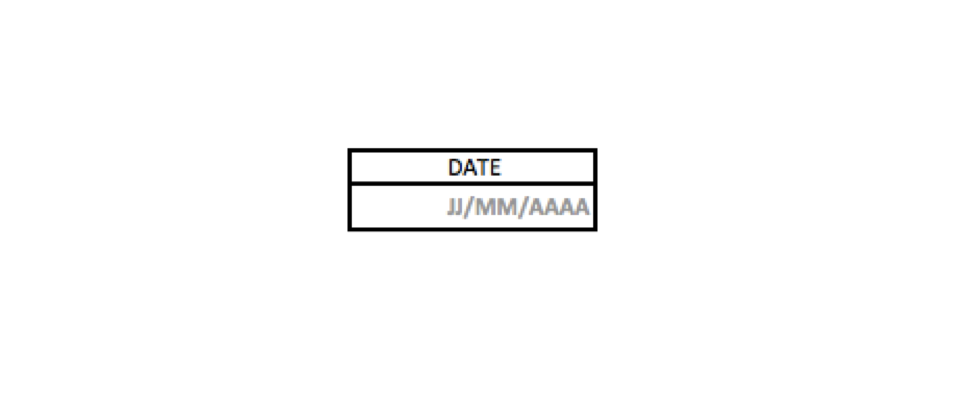Les Essentiels
Mettre une valeur par défaut avec Excel !
Quelques techniques pour associer une valeur par défaut à une cellule Excel.
Les valeurs par défaut Excel
Si vous avez besoin que d’autres personnes remplissent votre fichier en respectant un certain format, ou qu’une valeur soit automatiquement prise en compte si le champ n’est pas complété, vous allez chercher à mettre une valeur par défaut dans votre cellule.
Malheureusement Excel ne propose pas cette possibilité. Il faut donc ruser et utiliser des techniques pour contourner ce frein.
Indiquer un format à respecter
Utiliser la validation de données pour mettre une valeur par défaut avec Excel
Dans votre ruban, vous pouvez accéder à cette fonctionnalité en allant dans Données puis Validation des données. Cet outil vous permet de limiter les informations que peuvent être renseignées dans une ou plusieurs cellule : si la valeur indiquée n’est pas valide, un message d’erreur alors s’affichera. Vous pouvez par exemple limiter le nombre de caractères qu’une cellule peut contenir, obliger qu’une date soit comprise entre 2 dates etc…
Encore une fois, impossible de renseigner une valeur par défaut … Vous pouvez cependant, grâce à cette fonction, ajouter un message indiquant à l’utilisateur quel format vous souhaitez qu’il utilise.
Pour ce faire, il suffit simplement, dans Validation de données, sélectionner Tout dansParamêtres, puis dans Message, indiquer dans la partie Message de saisie, votre indication.
Deux avantages de passer par la Validation de données pour associer un commentaire à une cellule :
- Le commentaire s’affichera systématiquement lorsque la cellule sera sélectionnée, ne nécessitant pas de manipulation supplémentaire.
- Le nom de l’auteur n’apparaîtra pas. Il n’y aura donc que l’information essentiel et pertinente.
Ajouter un commentaire
Vous pouvez également simplement ajouter un commentaire avec vos indications. Il suffit très simplement de faire clique droit sur votre cellule puis Ajouter un commentaire. Les cellules avec un commentaire seront indiquées avec un triangle rouge dans le coin supérieur droit.
Prendre une valeur automatiquement en compte
Les formats personnalisés
Malgré certaines limites, les formats personnalisés peuvent être une solution pour mettre une valeur par défaut dans une cellule.
Par exemple, vous souhaitez que les utilisateurs indiquent une date au format JJ/MM/AAAA. Vous pouvez créer un format personnalisé qui, si la valeur est nulle (= 0) ou négative, alors affiche le texte « JJ/MM/AAAA ». Le format correspondant est jj/mm/aaaa; »JJ/MM/AAAA »; »JJ/MM/AAAA »; »JJ/MM/AAAA »@.
Les formats personnalisés ne permettent ce pendant pas d’attribuer une valeur par défaut si la cellule est vide…
Les formats personnalisés sont composés de 4 paramètres VALEUR POSITIVE;VALEUR NÉGATIVE;VALEUR NULLE;TEXTE.
En utilisant une formule
Il est possible de ruser pour ajouter une valeur par défaut à une cellule en utilisant une formule. Le gros inconvénient est cependant qu’une colonne entière est utilisée: la valeur par défaut doit donc être prévue au tout début de la conception du fichier.
Admettons que votre champ se situe en B3. Le titre du champ lui est en B2. Dans la cellule C3, nous allons écrire la formule suivante : =SI(B3= » »; »JJ/MM/AAAA »; » »). Ensuite il suffit de suivre les quelques étapes ci-dessous :
- Supprimer la bordure séparant les cellules B3 et C3.
- Aligner le texte issue de la formule C3 à droite.
- Réduire la colonne C au minimum possible (clique droit sur la colonne puis largeur de colonne et enfin 0,02).
- Testez.
Astuce : pensez à verrouiller la colonne C et/ou la cellule C3 pour éviter que les autres utilisateurs puissent les modifier.
En utilisant une macro VBA pour mettre une valeur par défaut Excel
La solution la plus pertinente serait d’utiliser une macro VBA encore faut-il avoir des connaissances en programmation VBA. Heureusement, nous avons écrit une macro permettant de mettre une valeur par défaut automatiquement dans une ou plusieurs cellules de votre fichier Excel.
Vous pouvez la trouver ici ainsi que quelques explications pour l’utiliser.